An authenticator app is a software application that generates time-based one-time passwords (TOTPs) or other forms of authentication codes for users. It acts as a second layer of security beyond passwords and provides an additional level of protection against unauthorized access to online accounts.
Follow these steps to scan a QR code and set up an account in an authenticator app:
Step 1: Install the Authenticator App
Go to your mobile device’s app store (e.g., Google Play Store for Android or App Store for iOS) and search for the authenticator app(Ex. Google Authenticator, Microsoft Authenticator etc.) you want to use. Install the app on your device.
Step 2: Launch the Authenticator App
Once the app is installed, locate its icon on your home screen or app drawer and tap on it to launch the authenticator app.
Step 3: Begin the Account Setup Process
After launching the app, you will typically see an option to add an account or set up a new account. Tap on the appropriate button to initiate the setup process.
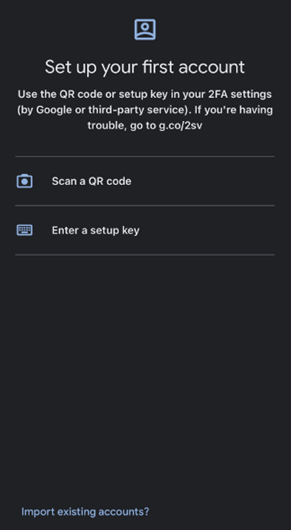
Step 4: Select the QR Code Scan Option
In the account setup process, you will be presented with various options to add an account. Look for the option to scan a QR code and select it. This option is usually denoted by an icon resembling a QR code.
Step 5: Access the QR Code
Now, locate the QR code associated with the account you want to add. (Shown on your previous screen.)
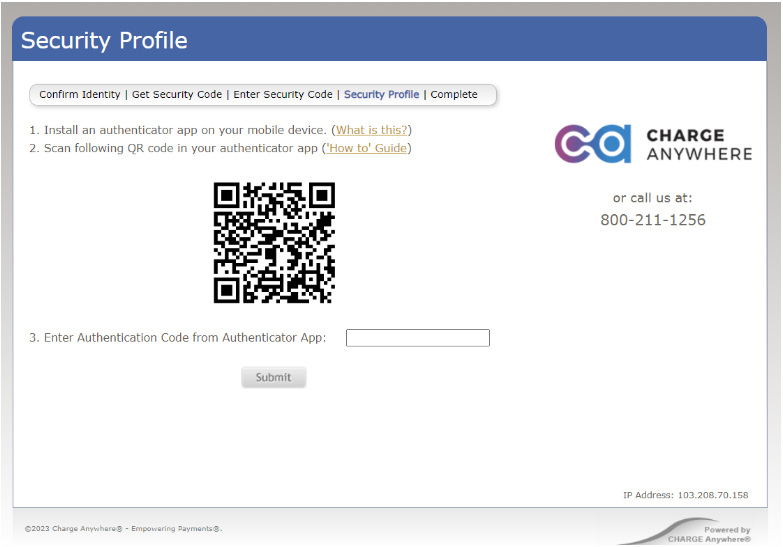
Step 6: Align the QR Code within the App
Hold your device steady and align the QR code within the frame displayed on your device’s screen. Ensure that the QR code fits within the designated area and is clear and visible to the app.
Step 7: Let the App Scan the QR Code
Once the QR code is properly aligned within the frame, the authenticator app will automatically scan the code. The app will extract the necessary information from the QR code, such as the account name and a secret key.
Step 8: Verify and Confirm
After scanning the QR code, the authenticator app will display the account name associated with the QR code and may request confirmation from you. Verify that the account name is correct and tap the confirmation button to proceed.
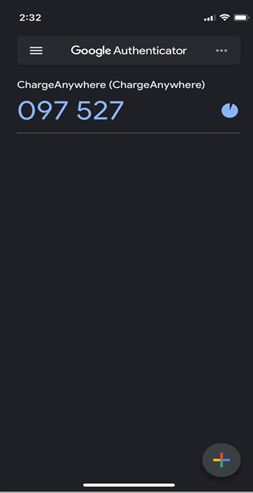
Step 9: Set Up the Account
Depending on the authenticator app, you may be required to enter additional information or configure specific settings for the account. Follow the on-screen prompts and provide the necessary details to complete the account setup process.
Step 10: Obtain Authentication Codes
Once the setup is complete, the authenticator app will begin generating time-based one-time passwords (TOTPs) or authentication codes for that account. These codes change periodically and will be used during the login process for the corresponding online service.